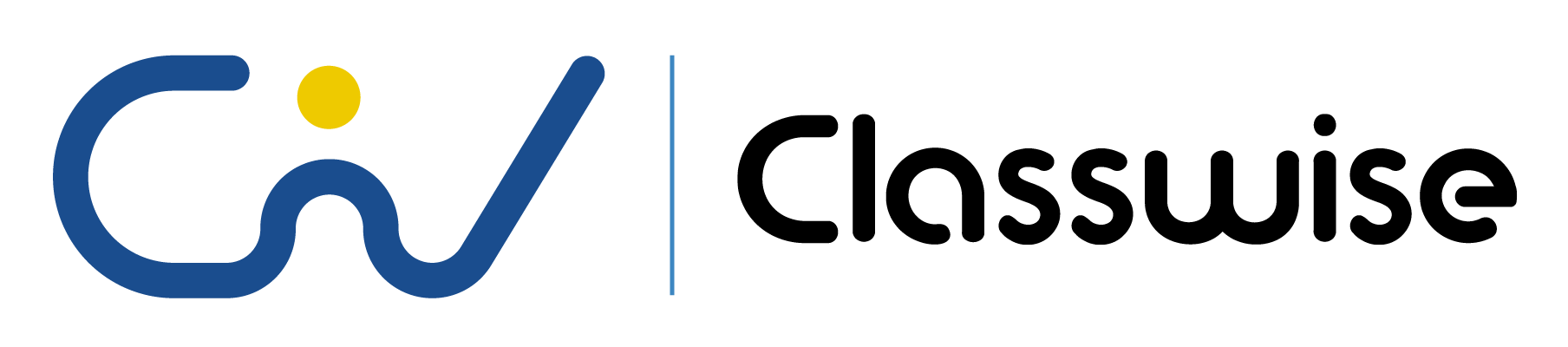
Creating and Downloading Your Assignment as a PDF: A Quick Guide
In this update, we'll guide you on how to create a polished assignment and convert it into a PDF document for offline use.
Manthan Gattani
Math teacher with 11 Years of teaching experience, Manthan has taught 10,000+ students across multiple geographies.
This is an easy-to-follow guide on how to create a polished assignment and effortlessly download it as a PDF document. We understand the importance of presenting your work professionally, and we hope the step-by-step process, will help you achieve just that.
Here’s a demo video that walks you through the entire process. You can create your own by creating a free account from https://getclasswise.com/
Unsupported content type: video
Sample PDF Assignment
Here’s the copy of PDF we assignment we created for your reference
Unsupported content type: file
Why Create an assignment and Download as PDF?
How to Create and Download Your Assignment as a PDF: Step-by-Step





If you're ready to enhance your assignment game and elevate your work, log in to your Classwise account and start crafting professional looking assignments that help drive better learning outcomes
Transform how you teach, learn, and hire with AI
Join thousands of educators, recruiters, and institutions who trust Classwise to work smarter with AI.