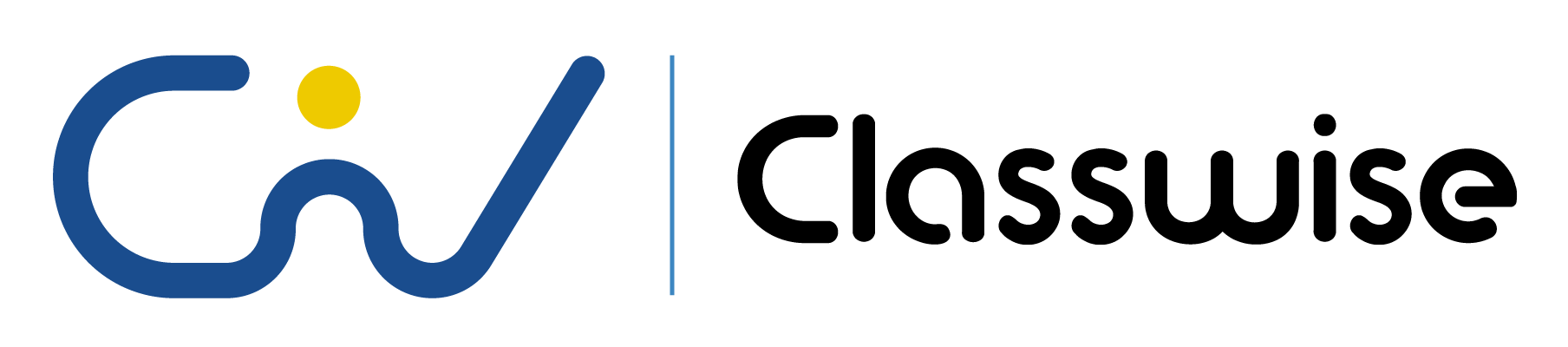
Tips for teachers for organizing Google Drive
Google Drive is an incredibly powerful tool for managing documents and collaborating with others, but it can also be overwhelming if you don't have a clear strategy in place. In this week’s post, we'll share some best practices for managing your documents and collaboration in Google Drive.
Manthan Gattani
Math teacher with 11 Years of teaching experience, Manthan has taught 10,000+ students across multiple geographies.
Google Drive is an incredibly powerful tool for managing documents and collaborating with others, but it can also be overwhelming if you don't have a clear strategy in place. In this week’s post, we'll share some best practices for managing your documents and collaboration in Google Drive.
You'll leave with a comprehensive understanding of all your sharing options, from target audiences to setting document sharing expirations and trust rules.
Let’s dive in!
1. Organize your files into folders
The first step to managing your documents in Google Drive is to organize them into folders. Create a folder structure that makes sense for your needs and stick to it. This will make it easier to find documents when you need them and ensure that everyone on your team is on the same page.
2. Use consistent naming conventions
Consistent naming conventions can also make it easier to find documents. Decide on a naming convention for your files and stick to it. For example, Physical Science Module 1, Unit 2, Lesson 7 could be PS.M1.U2.L7. You can also add emojis or icons to your file names.
3. Use color coding
Color coding can help you quickly identify important files or folders. For example, you could use a different color for folders that are shared with your team or folders that contain sensitive information. To change the color of a folder, simply right click on the folder and click on Change color
4. Use version control
Version control is essential for managing documents in a collaborative environment. This is particularly helpful if you are working with PDF documents for your assignments. If you want to update the assignment but don’t want to change to change original link shared, simply go to your drive.google.com → right click on the file → click on “Manage versions”
Google Drive's version history feature also allows you to see all changes made to a document and revert to a previous version if necessary.
5. Use advanced search options to find files quickly
Google Drive's search function is powerful, but sometimes you need more advanced search options to find the files you're looking for. To access advanced search options, click on the search bar at the top of the Google Drive interface, and then click on the "Advanced search" button
From here, you can search for files based on a variety of criteria, including file type, owner, creation date, modification date, and keyword. You can also search for content within the files. Using advanced search options can help you quickly find the files you need, even if you don't remember the exact file name or location. It's a great way to save time and increase productivity when working with large amounts of data or collaborating with others
6. "Request approval" feature for your assignments
Google Drive's "Request approval" feature allows you to get feedback or approvals on files from specific people. This feature is particularly useful for documents that require review and approval from multiple parties, such as new class schedule, curriculum or proposals.
To use this feature, right click on the file you want to get approval on and click on the "Approvals" button. Select the people you want to send the approval request to and include any necessary instructions or comments. Once you send the request, the recipients will receive an email notification and can review and approve the document directly in Google Drive.
In conclusion, Google Drive is a powerful tool for managing documents and collaborating with others. By following these best practices, you can ensure that your documents are organized, secure, and easy to collaborate on
Tell us which ones are your favourite by commenting below.
We believe that together we can learn from each other and create better learning environments for our students.
Transform how you teach, learn, and hire with AI
Join thousands of educators, recruiters, and institutions who trust Classwise to work smarter with AI.